MyBooks.jpでブログの書籍化!
自分のブログを本にしたい人へ、私が書籍化した体験から簡単に本を作る方法をお伝えします。ここではWordPressのデーターをMyBooks.jpにアップロードするところから説明します。
さて、あなたのブログはWordPressのデーターですか? もしまだWordPress化していないならその方法は下記のページをご覧ください。
ワードプレスでブログを本にする方法
もしあなたのブログが、無料のブログ制作会社が提供しているものなら、簡単にMyBooksで本を作ることができますよ。
MyBooks.jpを見る
ブログがまだWordPressのデーターになってない場合

MyBooksと提携していないブログ運営会社のブログの場合 ↓
この際、自分のブログを好きな独自ドメインにしてデーターをWordPress化を考えてみてはいかがでしょう?
WordPress化するとブログのデザインのカスタマイズも自由。
また将来のことを考えればブログの使い方に自由度があります。

ブログのWordPress化って、制約がある賃貸物件から
自分の持家へ引っ越しするようなもの。
自分の好きなブログ設計ができますよ!
WordPressへサイトの引っ越しをする方法
今やネットで検索すれば何でも調べられる時代ですから、WordPressへの引越し作業なんてネットで調べながら自分で出来るという人も多いかと思います。私の場合はWordPress専門のサイト引っ越し会社に依頼しました。
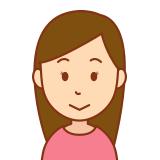
ですから、リーズナブルな料金でやってくれるプロにお願いするほうがお勧めです。
ワードプレス専門の「サイト引っ越し屋さん」サイトへ
MyBooksでの本のつくり方
私のブログ「1歩・2歩・散歩」のように文字が多いブログや、写真が多くて文章は数行のブログもあるでしょう。あるいはブログによっては写真ばかりというのもありますね。で、本にするなら、このサイズにすると、MyBooksのサイトを見てあらかじめ想定しておきましょう。
MyBooks.jpを見る
WordPressデーターをMyBooksにアップロードする
サイトの引っ越しが済んだら、ここからは自分でやる作業
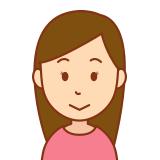
大丈夫!がんばろう!
私でも、できた!
1 WordPressの「ダッシュボード」>「ツール」>「エクスポート」
書籍化したいデーターを指定してエクスポートします。
たとえば2019年の1年間を書籍化するなら
「2019年1月から2019年12月」と年月を入力。「エクスポートファイルをダウンロード」をクリックして一旦保存。
なお、日にちの指定はMyBooksでできます。
次にMyBooksのサイトを開く。 MyBooks.jp 本を作るLOGIN
1「本をつくる LOGIN」から会員登録する。
2「新しくつくる」→「WordPressを本にする」→「やってみる」から「WordPress形式をアップロード」のページへ行く。
3「WordPressの書籍化について」の特記事項を読んだ下のエクスポート欄へ。
WordPressエクスポート「ファイルを選択」に、あらかじめエクスポートしておいたWordPressのファイルを選んで「アップロード」ボタンを押す。
この間、あっという間!
「次へ」からWordPress形式をアップロードのページになり「基本情報」の入力画面で、ここからすでに本の編集をすることになります。
本のタイトル、著者名、本のサイズほか基本情報を入力することになりますので、あとはMyBooksの入力画面にそって編集していけます。
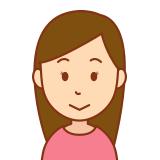
これで、作業はとりあえず終了!
参考/MyBooks.jpと提携しているブログサービスの場合
利用しているサービスの設定画面内にある「製本する」というボタン(リンクバナー)をクリックして手順通りに操作するだけで、仕上がり見本データ(PDF)を無料で作成できます。MyBooks.jpと提携しているブログはコチラ
- ご利用のブログサービスの設定メニューに「MyBooks.jp」のリンクがあります。クリックしてご利用開始です。
ブログによってはバナーから入るところもあります。その場合はバナーをクリックしてください。- 画面にしたがってMyBooks.jpのPDF作成画面に移動し、仕上がり見本(PDFファイル)の設定を行い、PDFファイルを作成してください。(取り込み設定以外の設定は後から変更できるので、お気軽にお試しください)
はい、これであなたのブログの本の編集がPDFでできあがりますよ!
このPDFを見てMyBooks.jpの画面から編集変更や追加などができます。
MyBooksができないことは?
いざ、MyBooksで本作りの過程で、意外にもできないこともわかりました。ページによって収まりがいいように写真のサイズを変えらるか?
写真のサイズ変更は可能です(ブラウザによっては編集できない場合がある)。chromeなどで、画像をクリック(または右クリック)すると、四隅に■が表示されるので、その四隅をマウスでつまんでドラッグすることで縮小することができます。
ただし写真の拡大は、画像が粗くなりますのでお勧めできません。
空白行を後ページから詰めて空白がないようにできるか?
日記風のブログで日付をいつもページの頭に持ってきたいならそれもできます。たとえば文章が2ページ目の半分まで続き、空白を残して次の日は次ページからというふうに。
私の場合はページ数を減らしたいので、空白をなくしてでも詰めてレイアウトしたかったので、日付の入り方にこだわりませんでした。
ところがオンデマンド印刷では空白スペースに次ページの写真を持ってきたいと思っても、写真サイズは自動で入るので、手動で写真のサイズを変更しなければなりません。
文字校正や写真サイズの縮小はPDF(PDFプロも)ではできないので、記事編集データーから1記事ずつやることになります。
このように作業的にはできるのですが、全体的に考えると、たとえば写真を小さくしたことによって次からのレイアウトはどう変更されたのか、どう影響したのかはわかりません。
それを見たいなら、いちいち編集をしなおしてPDFで確認するという流れを1個ずつやっていくことになります。
私の場合、300ページ余りを1ページずつ確認しなければいけないので極端に言えば300回のPDFを編集し直すということになります。
そんなことすれば時間がものすごくかかります!
そのため、写真の下や文章の下に無駄な空欄ページがあったとしても無視することにせざるをえませんでした。
これはオンデマンド印刷の特長ですから、私の場合、空白=息抜きと考えて妥協しました。
でももし、あなたのブログは、日付をページの最初の行にする設定にすれば大丈夫。私のように無駄な空白は生まれず美しいレイアウトになると思います。
オンデマンド印刷の制約はトラブルを防ぐため。
出来上がったブログのPDFは見るだけで変更ができません。PDFの入稿は様々な不備やトラブルがありうるため、MyBooks.jpでは、トラブルや手間を省くためにサーバー内で仕様に沿ったPDFを生成して、本を作る人の手を経ないで直接印刷すること、これがオンデマンド印刷の特長とお考えください。
全ページカラー写真入りでも オンデマンド印刷なら安価で可能に。
状況や製本によって、多少の違いが出ますが、ページ数は最大で480ページ、厚さにしてはだいたい2.4cm前後です。モノクロ、カラーでは紙が違うため厚さに多少の違いがあります。
私のブログ「1歩・2歩・散歩」は全記事にカラー写真が入ります。
つまり1冊まるごとカラー版。もしこれをオンデマンド印刷ではなく、通常の印刷にするとロット数もある程度必要ですし、印刷費はものすごい金額になります。
とても個人で出せる出版費用ではありません。
でもオンデマンド印刷なら、安価でできるわけですから、WordPress化に少々時間と費用がかかっても、自分のブログはぜひオンデマンド印刷で書籍化をお勧めします。
これからMyBooks.jpで書籍化を考えていたら金額も気になりますよね。
私の場合を参考にしてみてください。6タイプから選べるのもうれしいですね。
2016年1年分のブログ「1歩・2歩・散歩」記事
印刷製本料金 週刊誌サイズ(B5) 382 ページ
印刷製本価格(1冊/送料別) モノクロ カラー 並製本 4,006円 10,750円 並製本(カバー付き) 5,586円 12,330円 上製本(カバー付き) 10,806円 17,550円 MyBooks.jpより抜粋
話をMyBooks.jpに戻しましょう。

ブログでなくても、たとえば自分史や、論文なども
MyBooks.jpで書籍化できますよ!
出来上がったPDF見本で確認し、校正は編集画面で。
校正で写真の追加の仕方
WordPressではブログの写真や文字は一括したデーターで作られ、MyBooksに反映されます。出来上がったPDFを見て、もし写真を追加したい場合には3通りのやり方があります。
ただしMyBooks.jpで利用する画像は、以下の条件があります。
・正しくリンクされていること(https://で始まるリンクであること)
・画像は、Web上に公開されていること
・閲覧に制限がかけられていないこと(パスワード、時間制限など)
・画像の形式は、JPEG、GIF、PNGであること
●3つの方法・正しくリンクされていること(https://で始まるリンクであること)
・画像は、Web上に公開されていること
・閲覧に制限がかけられていないこと(パスワード、時間制限など)
・画像の形式は、JPEG、GIF、PNGであること
1 画像を自分のブログに一旦アップする。
2 写真共有サービスなどにアップロードの上、 その画像のURLを、記事編集の「画像の挿入/編集」内の「画像URL」に貼り付ける。
3 Dropbox をダウンロードして利用する。
自分のブログに写真をアップしてURLを張り付ける方法が簡単!
私がやっていちばん簡単だったのは「1 画像を自分のブログに一旦アップする」だったので、このやり方で説明します。WordPressの場合、画像は「メディア」にアップしますよね。
1 メディアから「新規追加」を押して、画像をアップします。
2 「メディアライブラリ」に追加されたら、画像をクリックして詳細を開きます。その時点で画像を半分ほどのサイズに変更しておいたほうがあとの作業が楽です。
3 左側に画像、右側に詳細が表示される。詳細の中に「URL」の項目があるので、このURLをコピーしてください。
もし「詳細」が出ていなかったら、下のほうに「保存」があり、そこの「ファイルのURL」をコピーします。
4 このコピーしたURLを、MyBooks.jpの記事編集の「画像の挿入/編集」内の「画像URL」に貼り付ける。これで画像が入ります。画像サイズなどは空欄のままでOK。
5 画像の大きさは、画像をクリック(または右クリック)すると四隅に■が表示されるので、その四隅をマウスでつまんでドラッグすることで縮小することができます。
(ブラウザによっては、編集ができなかったり変倍がかかることがあるので、chromeやedgeがお勧めです)
出来上がった私のブログ「1歩・2歩・散歩」の本
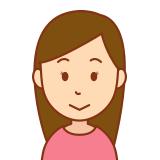
私のブログが本になりました!
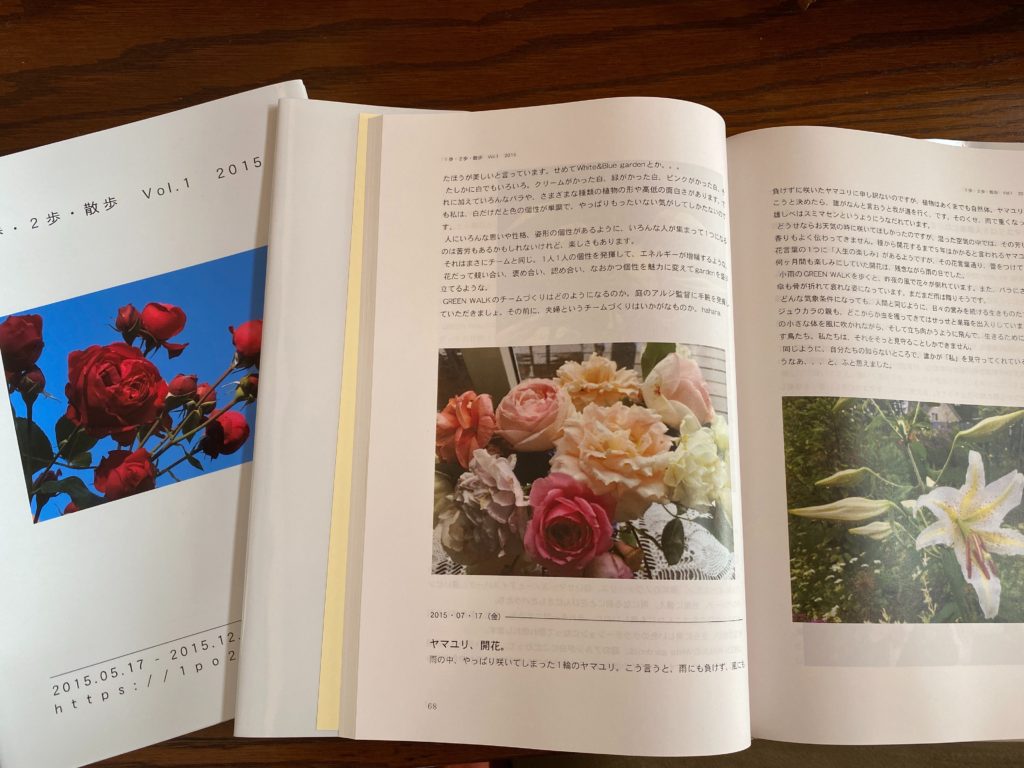
全ページカラー写真入り。
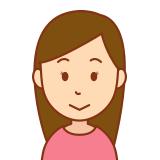
「1歩・2歩・散歩」は
2016年、2017年、2018年、2019年も作ります!
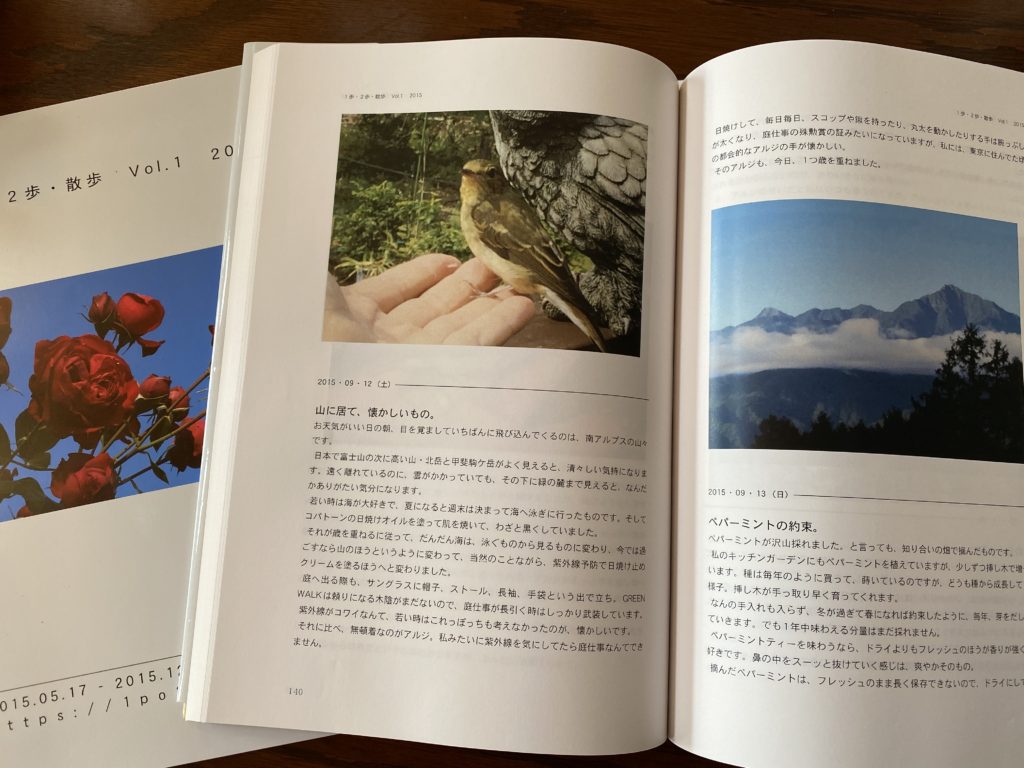

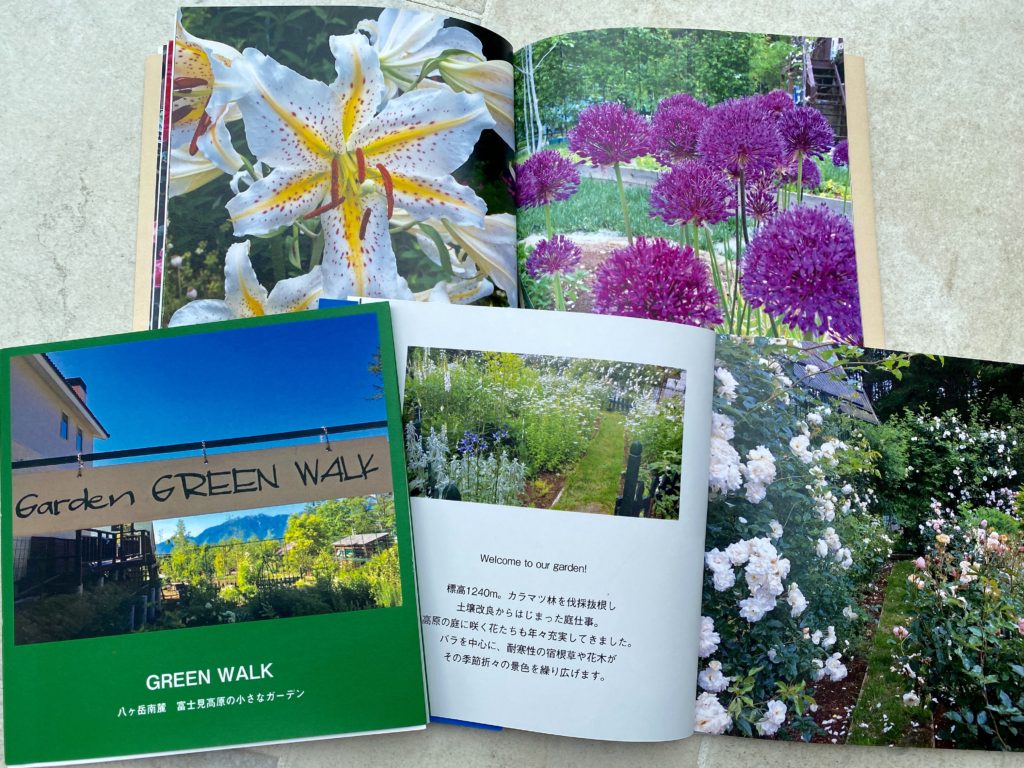
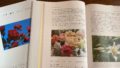

コメント